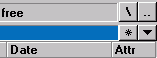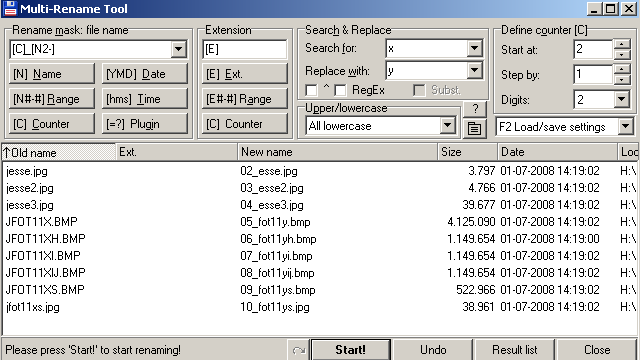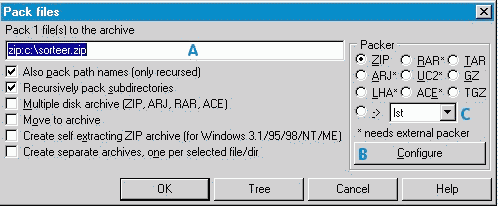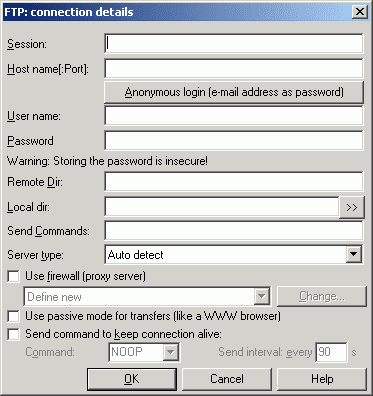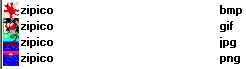|
Total Commander ver 7.50a - Author : Christian Ghisler |
| TOTAL COMMANDER Tips And TrickS |
|
Version 7.50a This version has lots of changes. Now there is Unicode support. And some functions have been changed or added. |
|
How many bytes are there in the dir ? : Cursor on it and hit the Space-key. If you like to know the size of all the subdirs : Shift+Alt+Enter. (if Show Full) |
|
Split files and recombine : Splitting files in smaller pieces can be useful if you want to take a file of, say, 4 Mb to another computer. So too big for one diskette. Prepare source/destination dirs and go to 'Files/Split File'. The max filesize is already set default on 1.4 Mb. After the command the splitted files have the extensions 001, 002, 003 etc. plus a small file with extension 'crc'. This CRC is an extra check. To re-combine on the other computer into the original file : Make sure of course that all files are in the same directory. Select the file with the extension '001' and go to 'Files/Combine Files'. NB : this implicates, that TC also is present on the other computer. If not, solutions : 1 - Take TC with you (1 diskette extra) and install it temporary. 2 - Combine the files with the Dos-command 'copy'. This method has no CRC-check. Suppose, a split of the file 'data.zip' of 4 Mb results in the files 'data.001'. 'data002', 'data003' (and 'data.crc') . The command to combine those files again then is : 'copy /b data.001 + data.002 + data.003 data.zip'. (dos-batch-files possible) (the slash b option is necessary, to prevent extra addition of linefeed-characters) 3 - Use the program 'Combinecrc' I got from the author of TC. With CRC and only 57 Kb, so easy to take with you on some spare room on a diskette. To be found here : Combinecrc, source code included Tip : Considering the ongoing decline of diskette-qualitiy it's better to set maxfilesize a bit smaller than 1.457 Mb (bad sectors ..) if possible. In the meantime this could of course also be relevant to other media, like a zip-disk. Even an USB-stick could be too small to transfer a very big movie. |
|
How to make your own Button-bar ? After setup the button-bar looks like this (W2k) : |
|
|
|
Many buttons there, are possibly rarely used. Maybe only the zip-function and the FTP. Of course it's personal. One can also keep the TC-bar as is, and create one's own subbars with applications or files. But this offers a very efficient alternative for the classic desktop which uses the whole screen. Here also icons can be placed pointing to programs, files and all internal commands of TC. Activated by 1 click instead of a double-click .. For editing : Go to Configurations/Button Bar. Buttons can be deleted or added (to the right side of the selected position). Create space with an empty addition. |
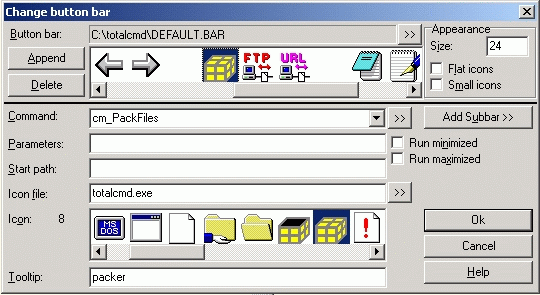
|
|
Also, as in this case, if there's the choice for an internal TC-command at the bottom there is the application (Icon File) and the choice of the icons. You can choose for any other icon at Icon File Text at 'Tooltip' has to be filled in, and is shown at a mouse-over on the button. An example of a button to set the L/R panes in a root-starting position of C and E : |
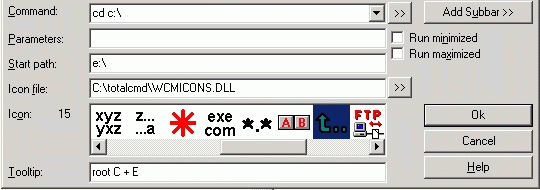
|
|
The upper path of Command: comes in the active pane, the start-path in the other. It's shown here, that the available icons (importing external *.ico-files is also possible) are to be found in the TC-executable but also in the file : wcmicons.dll. (In the meantime this specific example of choosing directories is solved by the new feature of TC : 'Directory hotlist') Creating groups of buttons with separators (empty space) to have better survey of the type of applications : Select icon-position in bar, do 'add' and 'OK' to create an extra space at the right. This can be finetuned, with more added empty spaces, because the actual single space on the bar is much less than the width of a default icon. The setting of a button-bar is saved in 2 files : name.bar and name.br1 Default name = 'default'. Other bars can be loaded to switch to, with the browse button Adding of an application : Set position in bar on the icon of a link, you want to place the new one next to at the right, and click 'Add'. Then go with the browse-button |
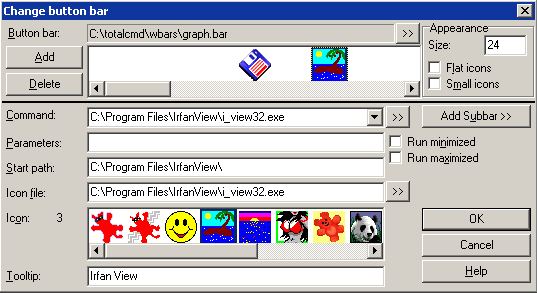
|
|
An efficient preparation for this is to put the active dir in TC already to the program to be added. Then the browse-button will read this as first. The rest is added automatically under there. Choose the icon (if there are more) and edit the Tooltip-text for the mouse-over. Since the last versions the Change button bar dialog has been changed a bit. On the line of Command the buttons are changed from : The arrow-down to get the list of internal commands has been replaced by the looking-glass. The other two buttons are merged into the Change button. Which shows this menu : |
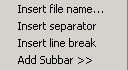
|
|
"Insert file name" has replaced the >> button. So the choice for a program (an .exe file), to start. Or a file with data, to be opened with the program, associated to it. Until now I don't understand the result of "Insert separator" "Insert line break" on a certain position in the bar, means adding a new bar. Below the existing one, with the possible icons at the right of the line break point. Such a 2nd bar of course takes space from the actual screen, but may be an alternative for a subbar. "Add Subbar" asks in an Open dialog for a *.bar file. So this stays the same problem. A subbar as .bar file has to be present already. In this case, jump to Making a sub custom bar |
|
|
|
The command line The commandline is at the bottom, on top of the bar with the function keys : You can type a command and execute with Enter. The path is coupled to the active pane. |
|
Making a sub custom bar If you want to keep the standard button bar of TC intact, but yet want to add e.g. programs, there is the possibility of a 'subbar', to which can be switched as the actual active bar. So there will be, beside the file 'default.bar', e.g. also a file 'apps.bar' which can be loaded. Suppose you want to create such a subbar. Then a less handy function of TC comes on the scene. Then the button 'Add Subbar', of course chosen, will lead to a open-dialog for a '.bar' file.. While this file still has to be made. Only the file 'default.bar' is available, but you want to leave that one intact. A crappy construction imo. One would expect a new, empty bar, on which one can add items, and then save as a new filename.bar file. This leads to the renaming of 'default.bar', the only one there, so without precautions of temporary placing a copy of 'default.bar' somewhere else, and replacing it in the proper dir afterwards, this can cause trouble. Then the adding of a prepared dummy .bar file, still empty, already will be much more convenient. Then one can just choose to open that one with 'Add Subbar' and add things. Only 3 ascii lines needed in such a dummy file : [Buttonbar] Buttoncount=1 button1= Switch between bars can be made via 'Change Button bar' - Button bar: - browse with >> to 'filename.bar'. This is quite long-winded. It's more elegant to switch to a subbar via a button in the main bar, implicating that every subbar needs a button, to be able to return to the main, default bar again. This return-to-main button can be the same in every subbar, and of course can be a single .ico file as well. Here is an empty subbar (dummy.bar), with 'tcmd-3d.ico' as return and 'empty.ico' as sub-choice from main. The last one to be able to edit to one's own taste. As with the extra subbar files and the optional icons, it's better for the survey to give these categories their own subdirs from the TC-root, so e.g. '\bars' and '\icons', as is is the case with '\plugins' |
If all is known of the terrain, then further Exploring isn't necessary any more. Then the Command-center takes over.