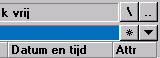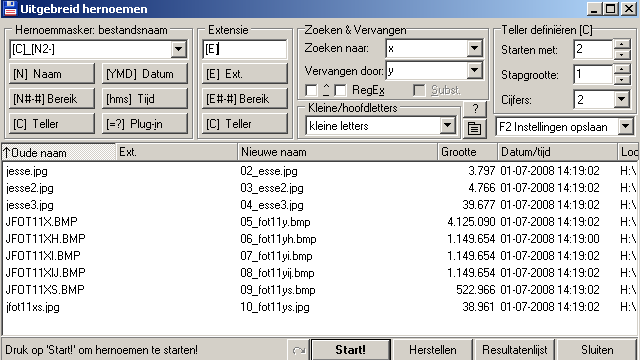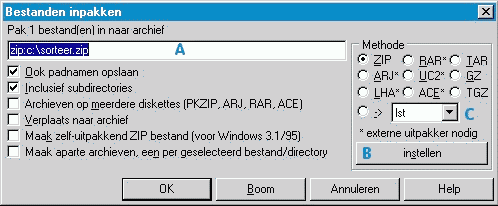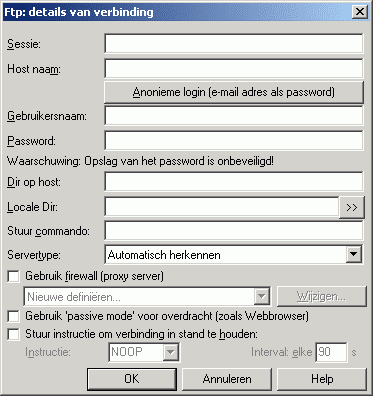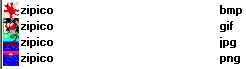|
Total Commander ver 7.50a - Auteur : Christian Ghisler |
| TOTAL COMMANDER Tips En TrucS |
|
Versie 7.50a Deze versie heeft veel wijzigingen. Er is nu Unicode ondersteuning. En er zijn wat functies veranderd of toegevoegd. |
|
Bestanden splitsen en weer combineren : Het splitsen van bestanden in kleinere stukken kan handig zijn bij het meenemen van bijv. een bestand van 4 Mb naar een andere computer. Te groot dus voor 1 diskette. Prepareer source/destination dirs en ga naar 'Bestand/Splits bestand'. Default staat de max filesize al op 1,4 Mb. Na het commando zijn er de gesplitste bestanden met extensies : 001, 002, 003 etc. plus een kleine file met extensie 'crc'. Die CRC is een extra check. Om op een andere computer deze bestanden weer te combineren tot het origineel : Zorg ervoor dat alle bestanden in dezelfde dir staan uiteraard. Selecteer het bestand met de extensie '001' en ga naar 'Bestand/Combineer bestanden' . NB : dat impliceert, dat TC ook op de andere computer aanwezig is. Zoniet, oplossingen : 1 - Neem TC mee (1 diskette extra..) en installeer het tijdelijk. 2 - Combineer de files via het dos-commando 'copy'. Deze methode heeft geen CRC-check. Stel, de split van de file "data.zip" van 4 Mb resulteert in de bestanden "data.001", "data.002", "data.003" (en "data.crc") . Het commando om die bestanden weer te combineren is dan : 'copy /b data.001 + data.002 + data.003 data.zip'. (Een batch-file is hier mogelijk) (de slash b optie is noodzakelijk, om extra ingevoegde linefeeds te voorkomen) 3 - Gebruik het progje "Combinecrc" dat ik van de auteur van TC kreeg. Slechts 57 Kb, dus makkelijker mee te nemen op wat overgebleven ruimte op een diskette. Hier te vinden : Combinecrc, inclusief source code Tip : Gezien de steeds slechtere kwaliteit van diskettes is het beter om de maxfilesize als het even kan wat kleiner te zetten dan de max 1,457 Mb (bad sectors enzo). Intussen kan dit natuurlijk ook relevant zijn met andere media, zoals een zip-disk. Zelfs een USB-stick kan te klein zijn om een zeer grote film over te zetten. |
|
Hoe stel je je eigen Werkbalk samen ? De werkbalk na installatie ziet er zo uit (W2k) : |
|
|
|
Veel knoppen daarvan worden misschien weinig gebruikt. Alleen de zip-functie misschien en de FTP. Natuurlijk is dat persoonlijk. Men kan ook de TC-balk intakt laten, en de eigen toepassingen etc. op een eigen subbalk zetten. Maar dit is een zeer efficient alternatief voor de klassieke desktop, die een heel scherm in beslag neemt. Ook hier kunnen iconen geplaatst worden naar programma's, bestanden en elk intern commando van TC. Geactiveerd met 1 klik i.p.v. een dubbel-klik .. Voor editing : Ga naar Configuratie/Werkbalk aanpassen. Knoppen kunnen gewist worden of toegevoegd (aan de rechterkant van de gekozen positie). Voeg een lege plek toe voor extra spatie |
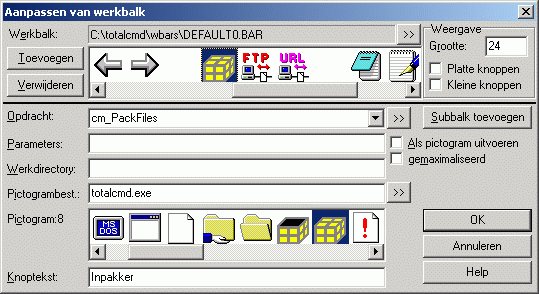
|
|
Ook, zoals in dit geval, als bij Opdracht wordt gekozen voor een intern TC-commando onder vanzelf de applicatie (Pictogrambest.) te staan en de keuze uit de ikonen. Je kunt elk ander icoon kiezen bij Pictogrambest. De knoptekst moet je zelf invullen en zie je dan bij een mouse-over van de knop. Een voorbeeld van een knop om de L/R vensters in een root-positie van C en E te zetten : |
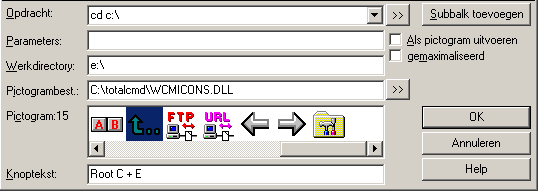
|
|
Het bovenste pad van Opdracht: komt in het actieve venster, de werk-directory in de ander. Hier is te zien, dat de beschikbare iconen (importeren van externe *.ico-files is ook mogelijk) te vinden zijn in de TC-executable maar ook in het bestand : wcmicons.dll. (Intussen is dit specifieke voorbeeld van het setten van directories opgelost met de nieuwe TC-optie : 'Directory hotlist'.) Het maken van knopgroepen met 'separators' (lege ruimte) voor een beter overzicht van de verschillende types programma's : Kies icoon-positie in balk, klik 'toevoegen' en 'OK' voor een extra ruimte rechts ervan. Dit kan worden verfijnd met meer ruimte, omdat de uiteindelijk ingenomen ruimte op de balk minder is dan de standaard breedte van een ikoon. De setting van een werkbalk wordt bewaard in 2 bestanden : name.bar en name.br1 Default name = 'default'. Er kunnen andere geladen worden om te switchen, met de browse-knop Toevoegen van een programma : Kies positie in balk op het icoon van de link, waarvan je aan de rechterkant de nieuwe wil zetten, en klik 'toevoegen'. Ga dan met de browse-knop |
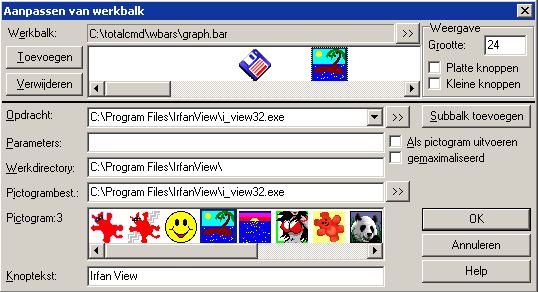
|
|
Een efficiente voorbereiding voor dit is, om alvast de actieve directory van TC te zetten op de dir van dat programma. De browse-knop zal dan als eerste daar terecht komen. De rest komt vanzelf eronder te staan. Kies het icoon, als er keuze is, en edit de knoptekst voor de mouse-over. Sinds de laatste versies is de dialoog om de werkbalk aan te passen wat veranderd. Op de regel van Opdracht zijn de knoppen veranderd van : De pijl-neer knop met de lijst van interne commando's is vervangen door de vergrootglas-knop. De andere twee knoppen zijn samengevoegd in de Wijzigen knop. Die geeft dit menu : |

|
|
"Bestandsnaam invoegen" is in de plaats gekomen van de >> knop. Dus een keuze voor een programma (een .exe bestand), om dat op te starten. Of een bestand met data, dat dan geopend wordt met het daarvoor aangewezen programma. Tot nu toe begrijp ik het resultaat van "Scheidslijn invoegen" niet. "Regeleinde invoegen" op een bepaalde positie in de balk, betekent dat er een nieuwe balk bijkomt. Onder de bestaande, met evt. de iconen die rechts van het regeleinde-punt in de balk staan. Zo'n 2e balk gaat natuurlijk van de actuele schermruimte af, maar is een alternatief voor een sub-balk. "Sub-balk toevoegen" vraagt in een Open dialoog om een *.bar bestand. Dit blijft dus hetzelfde probleem, Een sub-balk als .bar bestand zal dus al aanwezig moeten zijn. In dit geval, jump naar Subbalk maken |
|
|
|
De Commando regel De commando regel is onderaan, op de balk met de functietoetsen : Je kunt een commando intypen en uitvoeren met Enter. Het pad is gekoppeld aan het actieve venster. |
|
Subbalk maken Mocht je de standaard werkbalk van TC intact willen houden, maar toch bv. programma's willen toevoegen, dan kan er een 'subbalk' gemaakt worden, die als actuele werkbalk gekozen kan worden met die programma-keuzes. Dus er is dan behalve het bestand 'default.bar' bv. ook nog 'sub.bar' dat als werkbalk geladen kan worden. Stel dat je die nieuwe subbalk wil maken. Dan komt een minder goede functie van TC aan de orde. Dan blijkt de knop 'Subbalk toevoegen', die je dan vanzelfsprekend kiest, te leiden tot het open-venster voor een '.bar' bestand. Terwijl dat bestand nog gemaakt moet worden. Alleen 'default.bar' is beschikbaar, maar daar wil je niets mee doen. Een krakkemikkige constructie. Je zou verwachten dat je dan een lege balk voor je krijgt, waarop je items kunt toevoegen, en dan saven als nieuwe x.bar bestand. Dit leidt tot gedoe met het renamen van 'default.bar', want dat is de enige. Dan wordt het toevoegen van een geprepareerd dummy .bar-bestand dat nog leeg is, al een stuk handiger. Die kun je gewoon openen en er dan dingen aan toe voegen. Om zo'n dummy te maken hoeven slechts deze 3 ascii-regels bewaard te worden als naam.bar bestand: [Buttonbar] Buttoncount=1 button1= De switch kan gemaakt worden via 'Werkbalk aanpassen' - Werkbalk: - browsen met >> naar 'naam.bar'. Dat is nogal omslachtig. Eleganter is, om voor dat schakelen knoppen te plaatsen op de balken. Wat dus ook impliceert, dat elke subbalk een knop nodig heeft om weer te kunnen terug keren naar de hoofdwerkbalk. En de terugkeer-knop kan dus in elke subbalk hetzelfde ikoon zijn. Die knoppen kunnen ook losse .ico bestanden zijn. Hier is een lege subbalk (dummy.bar), met alvast 'tcmd-3d.ico' als terugkeer en 'empty.ico' als sub-keuze vanuit main. De laatste om te kunnen editen naar eigen smaak. Zowel de extra subbalken als de ikonen zijn add-ons van TC, vandaar het advies om deze in hun eigen sub-directories van de TC-root te plaatsen, bv '\bars' en '\icons', voor het overzicht. Net zoals dat met '\plugins' het geval is. |
Als alles van het terrein bekend is, zijn de Verkenners verder niet meer nodig. Dan komt het Commando-centrum in actie.